TradingView امروزه یکی از برترین سیستم عامل های نمودارسازی مبتنی بر مرورگر است. TradingView با ارایه طیف وسیعی از گزینه های سفارشی سازی نمودارها و همچنین تجربه نمودارسازی آسان در دسترس کاربران قرار گرفته است و استانداردهای صنعت نمودارسازی را بالا می برد. کارگزاران غالباً نرم افزارنمودار سازی خاص خود را ارائه می دهند که در گزینه های سفارشی سازی نمودارها، عملکرد دشوار و بسیار محدودی دارند.
TradingView یک متخصص در ارائه یک تجربه نمودارسازی مناسب است که به معامله گران امکان شخصی سازی نمودارهای خود را می دهد. علاوه بر این، TradingView به یک بستر اجتماعی برای معامله گران نیز تبدیل شده است. معامله گران این توانایی را دارند که به بحث ها در خصوص معاملات بپیوندند، راه کار معامله گران دیگر و تعداد زیادی از محتوای جامعه معامله گران را نیز دنبال کنند.
استفاده از TradingView هزینه دارد اما برای معامله گران حرفه ای که به دنبال پیشرفت هستند، این هزینه به عنوان یک سرمایه گذاری است که ممکن است به طور جدی در بودجه آن ها در نظر گرفته می شود. اما به طور کلی این که برخی ویژگی ها فقط توسط حساب هایی که بابت آن ها پرداخت صورت گرفته قابل استفاده است، یک ضعف برای استفاده از این سایت به شمار می رود.
چرا معامله گران از TradingView استفاده می کنند؟
بسیاری از کارگزاران با از دست دادن و ضرر معامله گران سود بیشتری کسب می کنند. این یک واقعیت است که معامله گران باید در نظر داشته باشند. از نظر آنها، هیچ انگیزه ی واقعی برای ارائه نمودارهایی که دارای پیشرفته ترین ابزار و کارایی باشند وجود ندارد. این ابزار عملکرد معاملات کاربران را بهبود می بخشد و در نتیجه سود کمتری برای کارگزاران به همراه خواهد داشت.
بنابراین چرا آنها وقت و پول خود را برای تهیه یک نرم افزار مناسب صرف کنند در حالی که برای آن ها بهتر است که این هزینه در کارهای دیگر استفاده شود؟ البته همه کارگزاران به این روش عمل نمی کنند، اما بسیاری از آنها همین روش را پیش می گیرند.
اما از طرف دیگر سیستم عامل های مخصوص نمودارسازی با ارائه بهترین نمودارهای موجود به معامله گران سود می رسانند. هدف بیشتر آنها این است که برای معامله گران دسترسی به ابزارهای مفیدی که در معاملات به آن ها کمک خواهد کرد را مهیا کنند. بدیهی است، هرچه تجربه نمودارسازی برای کاربران بهتر باشد، کاربران بیشتری این پلتفرم را به کار می گیرند و در پایان، این منافع به معامله گران برمی گردد و همچنین سایت هایی مانند تریدینگ ویو نیز از این راه کسب درآمد می کنند.
کارگزاران فقط روی فعال کردن معاملات متمرکز شده اند و هنگامی که معامله گر یک معامله را از دست می دهد یا اصطلاحا می بازد، کارگزاران سود می برند. هدف پلتفرم های نمودارسازی ارائه بهترین تجربه نمودارسازی برای معامله گران است. به عنوان یک معامله گر، بدیهی است که معامله گر می خواهد درآمد کسب کند. آیا اگر شما به عنوان یک معامله گر می دانستید این نرم افزار مانع شما می شود و باعث می شود درآمد کمتری داشته باشید، از نرم افزار نمودار کارگزار استفاده می کردید؟ قطعا نه. اما این چیزی است که معامله گران معمولا از آن بی اطلاع هستند و در این صنعت اتفاق می افتد.
بنابراین اگر معامله گر قصد بهبود عملکرد معاملاتی خود را داشته باشد، TradingView ممکن است همان چیزی باشد که برای ارتقا سطح خود برای ورود به مرحله حرفه ای معاملاتی نیاز دارد. TradingView برخی از بهترین ابزارها و عملکردهایی را که در کل حرفه معاملاتی خود مشاهده کرده ام را ارائه می دهد. البته نمی توان از هزینه ی بالای آن نیز چشم پوشی کرد.
در این راهنما من ابزارهایی را به شما نشان می دهم که در جای دیگری به صورت رایگان ندیده ام، ابزارهایی که یک کار 5 دقیقه ای را به یک کار 5 ثانیه ای تبدیل می کنند. به همین دلایل و موارد دیگر، من معتقدم TradingView یکی از بهترین سیستم عامل های نمودارسازی است که در حال حاضر در دسترس معامله گران قرار گرفته است.
نحوه ایجاد حساب در TradingView
برای ایجاد یک حساب کاربری می توان به سادگی وارد سایت تریدینگ ویو شد و روی «join for free» در گوشه سمت راست بالا کلیک کرد، طبق مراحل و دستورالعمل ها پیش رفت و با موفقیت یک حساب رایگان با TradingView ایجاد می شود. حساب رایگان به کاربران امکان دسترسی به ویژگی های زیر را می دهد:
- دسترسی به نمودارها
- 3 شاخص در هر نمودار
- 1 طرح نمودار ذخیره شده
- 1 الگوی اندیکاتور
- 1 واچ لیست (Watchlist) پیشرفته
- 1 اندیکاتور روی اندیکاتور
متأسفانه، استفاده از حساب رایگان به معنای مشاهده تبلیغات گاه به گاه است. ممکن است آزاردهنده باشند اما خیلی زیاد نیستند. با یک حساب پولی، کاربر هیچ تبلیغی نمی بیند.
اگر از پرداخت هزینه برای TradingView مطمئن نیستید، من توصیه می کنم از یک ماه استفاده آزمایشی رایگان استفاده کنید. شما به همه ابزارها دسترسی خواهید داشت و وقت کافی برای آزمایش و یادگیری نرم افزار نیز خواهید داشت. فقط به یاد داشته باشید دوره آزمایشی رایگان پس از یک ماه به پایان می رسد و سپس برای هر دوره آزمایشی که در آن ثبت نام کرده اید از شما هزینه دریافت می شود.
بیایید به حساب های مختلفی که در دسترس معامله گران قرار گرفته است، نگاهی بیاندازیم:
انواع مختلف حساب در تریدینگ ویو
TradingView چهار نوع حساب (به ترتیب هزینه) ارائه می دهد:
- حساب رایگان (Free account)
- حساب حرفه ای (Pro account)
- حساب حرفه ای + (Pro + account)
- حساب ویژه (Premium account)
انواع نمودارها در تریدینگ ویو
TradingView نمودارهای زیادی برای ارائه دارد. در این بخش نمای کلی نمودارها و گزینه های اصلی موجود در آن ها را بررسی می کنیم:
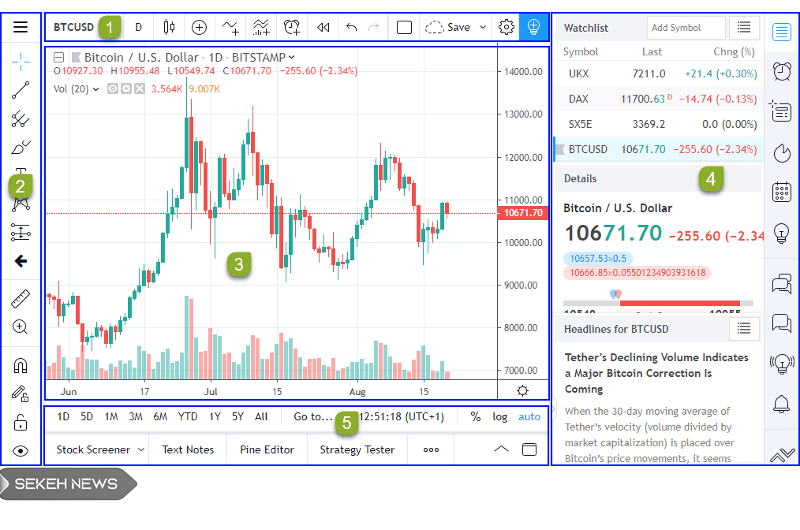
در تصویر بالا، من بخش های اصلی پلتفرم نمودار TradingView را برای شما برچسب گذاری کرده ام. بعداً به جزئیات بیشتر هر یک از این بخش ها می پردازم.
- این نوار ابزار برتر است که در آن می توانید مواردی مانند چارچوب زمانی، اندیکاتورها، طرح ها و غیره را پیدا کنید.
- سمت چپ تصویر که با عدد ۲ نشان داده شده است بیشترین بخش مورد استفاده کاربر در TradingView خواهد بود. این بخش همه ابزارهایی که کاربر می تواند در نمودار خود قرار دهد را در خود جای داده است.
- این ناحیه نمودار اصلی است که در آن از تمام شاخص ها و ابزارها استفاده می شود.
- در اینجا می توان جفت رمزارزها (currency pairs) و واچ لیست خود و همچنین برخی از ابزارهای مفید مانند هشدارها، تقویم اقتصادی و برخی از ابزارهای اجتماعی خود را پیدا کرد.
- از نوار ابزار پایین بیشتر برای یادداشت و آزمایش استفاده می شود. همچنین جایی است که کاربر می تواند حساب کارگزار خود را به TradingView متصل کند، این بخش به کاربر این امکان را می دهد که مستقیماً از TradingView معاملات را وارد کند (البته اگر کارگزار این اجازه را بدهد).
بخش اصلی نمودار
اگر کاربری قبلاً از TradingView استفاده نکرده باشد، احتمالاً موارد زیادی که اکنون دوست ندارد و برای او عجیب به نظر می رسد را در صفحه مشاهده می کند. شاید کاربری یک نمودار خطی را به شمعی ترجیح می دهد، یا شاید طرح رنگ مطابق سلیقه او نباشد. خوشبختانه سفارشی کردن نمودارهای کاربران بسیار آسان است. کافیست در قسمت اصلی کلیک راست کرده و روی Settings کلیک شود. با این کار پنجره جدیدی باز می شود که می توان همه چیز را از این قسمت تغییر داد.
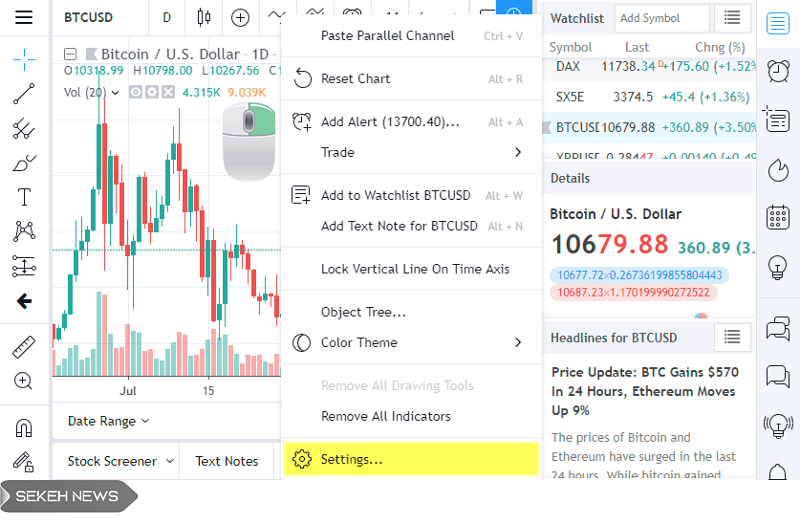
در اینجا مواردی مانند بخش مقیاس ها یا Scales دیده می شود. بعضی از افراد دوست دارند ببینند قیمت فعلی چقدر است، در حالی که دیگران فقط با هایلایت کردن آن در نمودار راحت هستند. به سادگی می توان کادر System Last Value Label را علامت گذاری کرد. همچنین می توان رنگ نمودار خود را از سفید به سیاه یا حتی آبی تغییر داد. یک جعبه الگو در پایین سمت چپ تنظیمات نمودار وجود دارد. توصیه می شود برای شخصی سازی نمودارهای خود کمی وقت بگذارید چون این فضای معاملاتی همیشگی شماست بنابراین باید آن را متعلق به خودتان کنید!
اگر کاربری بخواهد با یک صفحه شبیه یک تخته سنگ تمیز شروع کند و هیچ نشانگر یا ابزار نقاشی روی نمودار نداشته باشد، TradingView حذف همه چیز را امکان پذیر کرده است:
می توان بر روی ناحیه نمودار اصلی کلیک راست کرده و گزینه Remove All Indicators یا Remove All Drawing Tools را انتخاب کرده تا در یک لحظه آنچه را که لازم نداریم حذف کنیم!
منوی راست کلیک ویژگی های زیادی را در اختیار کاربر قرار می دهد. یکی از این ویژگی ها ویژگی Reset Chart است. اگر اندازه نمودار اشتباه وارد شده باشد، می توان برای بازگرداندن به اندازه پیش فرض و همچنین شمع باز فعلی، روی تنظیم مجدد نمودار (Reset Chart) کلیک کرد.
یکی دیگر از ویژگی های مفید در منوی کلیک راست، ویژگی Add Alert است. با این کار می توان هشدار را دقیقاً در نقطه قیمتی که کلیک راست شده، اضافه کرد. در این حالت یک پنجره جدید باز می شود، در آنجا می توان تمام گزینه ها را به دلخواه تغییر داد حتی اگر کاربری بخواهد می تواند مقدار را نیز تغییر دهد.
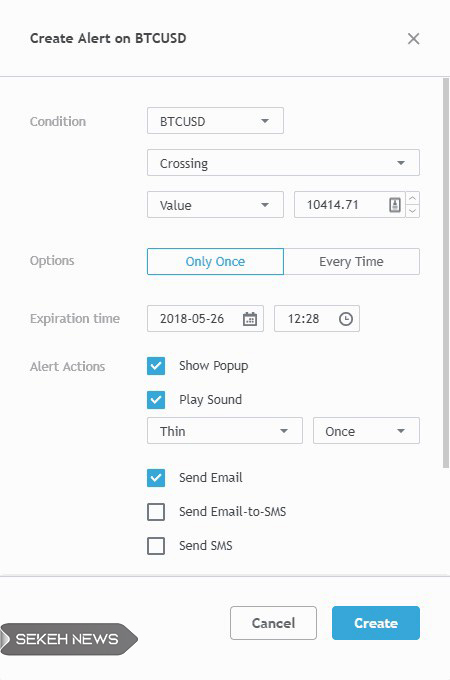
سایت TradingView می تواند هشدارهای خاص هر کاربر را از طریق پنجره بازشو، ایمیل، پیام کوتاه یا برنامه اختصاصی آنها (هم Android و هم iOS) برای کاربران ارسال کند. متأسفانه، اگر کاربری بخواهد هشدار پیامکی دریافت کند، باید حساب خود را به حساب پرمیوم ارتقا دهد و این امکان برای حساب رایگان قفل است. پس از پایان کار اگر روی «create» و «voila» کلیک شود، هشدار قابل تنظیم خواهد بود. همچنین با کلیک راست می توان جفت رمزارز مورد نظر خود را به واچ لیست اضافه کرد.
نوار ابزارهای مهم
نوار ابزارها در TradingView دارای چندین ابزار مفید است، اما تعداد زیادی ابزار اضافی نیز وجود دارد که کاربران معمولا نیازی به آنها نخواهند داشت. بیایید نگاهی به موارد ضروری که باید بدانید بیاندازیم.

اول از همه، احتمالاً کاربر می خواهد میله های نمودار خود را تغییر دهد. روی دکمه ای که به عنوان شماره دو در تصویر بالا مشخص کرده ام کلیک شود. اکثر کاربران فقط یک بار از این دکمه استفاده می کنند تا از نمودارهای میله ای پیش فرض به آنچه خودشان ترجیح می دهند تغییر شکل دهند. من شخصا نمودارهای شمعی ژاپنی را ترجیح می دهم، یعنی گزینه دوم.
می توان گزینه بازه های زمانی را در سمت چپ پیدا کرد که من اینها را به عنوان عدد ۱ در تصویر مشخص کرده ام. اگر از نسخه رایگان TradingView استفاده می شود، نمی توان این بازه های زمانی را شخصی سازی کرد. اگر هزینه های TradingView در حسابی پرداخت شود این قابلیت قابل استفاده خواهد بود، برای تغییر بازه های زمانی می توان روی پیکان سمت راست کلیک کرد. وقتی روی چارچوب های زمانی مختلف می رویم، یک ستاره در سمت راست قرار دارد. با کلیک روی ستاره، آن را انتخاب می کنیم، به این معنی که من آن چارچوب زمانی را به عنوان موردعلاقه خود تنظیم کرده ام. این در بالای نمودار کاربر قرار داده می شود و به کاربر دسترسی سریع و آسان می دهد.
این گزینه وقتی کاربر نمودار را تحلیل می کند به درد او می خورد. اینکه بتوان به سرعت از همه چارچوب های زمانی مختلف عبور کرد، به کاربر کمک می کند تا در حدود یک چهارم زمان بتوان قیمت را تحلیل کرد.
در اینجا یک ترفند کوچک مفید برای کاربران حرفه ای وجود دارد، کاربران می توانند به سادگی یک عدد را تایپ کنند و این تصویر ظاهر می شود:
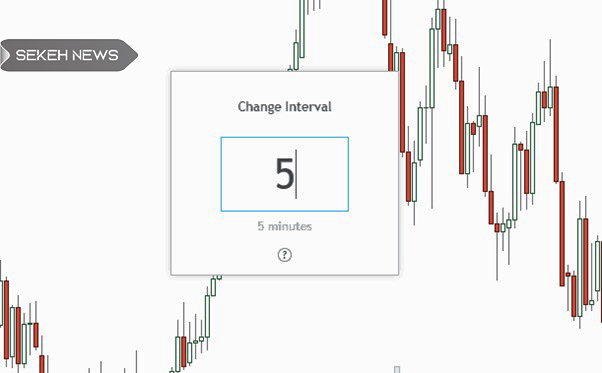
عدد وارد شده به صورت پیش فرض به دقیقه تبدیل می شود، اما می توان با تایپ d برای روز، w برای هفته و m برای ماه پس از انتخاب شماره مورد نظر، تغییر ایجاد کرد.
به عنوان مثال، اگر می خواهید به چارچوب زمانی دو روز نگاه کنید، به سادگی 2d را تایپ کنید و enter را فشار دهید. این گزینه وقتی بخواهید از یک بازه زمانی که از موارد مورد علاقه کاربر است و در لیست وجود ندارد استفاده کنید، مفید واقع خواهد شد.
دکمه مفید بعدی دکمه indicator است. من این دکمه را به عنوان شماره سه در تصویر مشخص کرده ام.
این گزینه شامل لیستی از تمام اندیکاتورهای مورد استفاده در معاملات است. یک لیست داخلی در سمت راست وجود دارد. اگر می خواهید به دنبال یک شاخص خاص باشید، می توانید از این قسمت آن را جستجو کنید.
به سادگی نام اندیکاتور را تایپ کنید و تمام اندیکاتورهای دارای این نام ظاهر می شوند. از این طریق می توان چند شاخص به نمودار خود اضافه کرد. با میانبر ctrl-z (cmd + z on mac) نیز به راحتی می توان هرکدام از اینها را کنسل کرد!
در سمت راست دکمه نشانگر، دکمه templates (شماره 4) و دکمه alert (شماره 5) را مشاهده خواهید کرد. دکمه هشدار یا ALERT یکی از آن دکمه هایی است که ممکن است برای هشدار یک قیمت خاص استفاده شود. با این وجود آسان تر است که روی پنجره نمودار اصلی در سطح قیمتی که قصد داریم هشدار را تنظیم کنیم کلیک راست کنیم و قیمت هشدار را مشخص کنیم. اگر ترجیح می دهید از دکمه استفاده کنید، باید اطلاعات مورد نیاز را خودتان وارد کنید. کلیک راست باعث صرفه جویی در وقت و میزان کار لازم می شود، اما در نهایت این شما هستید که یکی از این دو روش را ترجیح می دهید!
در آخر، بالا سمت راست نوار ابزار را داریم. اولین دکمه ای که به شکل مربع است در واقع طرح صفحه اصلی کاربر است.
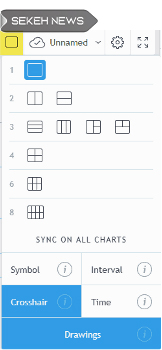
این عملکرد فقط برای اعضایی که حساب خریداری شده در اختیار دارند در دسترس است، اما آنچه واضح است این است که این بیشتر یک عملکرد برای بهبود کیفیت ظاهری است تا یک ضرورت برای نمودارسازی.
با کلیک بر روی این دکمه مشاهده خواهید کرد که می توان پنجره را به بخش های مختلف تقسیم کرد. با این کار می توان جفت ارزهای مختلف را باهم مقایسه کرد و هر دو را در یک صفحه دید. کاربران Pro می توانند دو جفت را ببینند، کاربران Pro + چهار جفت و کاربران Premium می توانند هشت جفت را با هم مقایسه کنند.
بدون شک دکمه بعدی در لیست مفیدترین دکمه ها قرار می گیرد. ابر کوچکی که Unnamed در آن قرار دارد را در تصویر بالا مشاهده کنید. این دکمه به کاربر امکان می دهد طرح های نمودار خود را ذخیره کند. در واقع هر سفارشی سازی که کاربر روی نمودار خود انجام داده باشد در این ویژگی ذخیره می شود.
شاخص ها، ابزارهای طراحی و موارد دلخواه کاربر می تواند در این قسمت ذخیره شود. کاربر آن را نامگذاری می کند. نمودارهای کاربر در واقع به طور خودکار ذخیره می شوند، حتی وقتی مرورگر خود را می بندد. این دکمه به کاربر امکان می دهد چندین طرح آماده برای اهداف مختلف داشته باشد. به عنوان مثال، ممکن است کاربر طرح های مختلفی را برای معامله ارزهای معمولی و رمزارزها در نظر داشته باشد.
البته باز هم، تعداد طرح هایی که کاربر می تواند ذخیره کند به برنامه پرداختی او بستگی دارد. در سایت تریدینگ ویو می توان هر یک از گزینه های در دسترس برای انواح حساب ها را مشاهده کرد.
اگر در فهرست کشویی روی Load Chart Layout کلیک شود، تمام طرح هایی را که می توان به راحتی تغییر داد، مشاهده می شود. همیشه بهتر است کاربر حداقل یک طرح را ذخیره داشته باشد.
دو دکمه آخر دکمه های Properties و Full screen هستند.
Properties پنجره ای با انواع گزینه های سفارشی سازی را باز می کند و دکمه Full screen نمودار را به حالت تمام صفحه در می آورد. برای خارج شدن از حالت تمام صفحه به سادگی escape را روی کیبورد فشار دهید.
نوار ابزار سمت راست
نوار ابزار سمت راست توابع زیادی دارد که کاربران مبتدی نیازی به استفاده از آنها نخواهند داشت. در این قسمت نگاهی به مفیدترین آنها خواهیم انداخت.
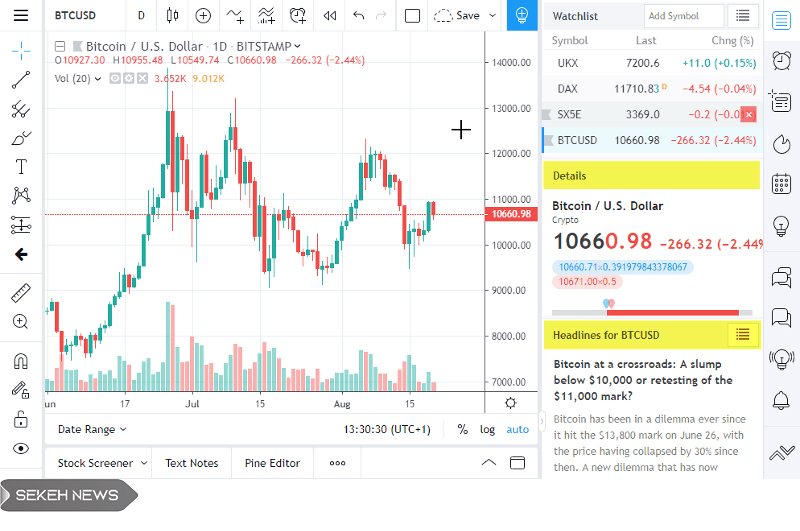
قبل از شروع به کار، می توان جزئیات و عناوین این قسمت را به دلخواه خود تغییر داد. حتی اگر کاربر علاقه ای به دیدن این گزینه ها نداشته باشد، می تواند آنها را به پایین بکشد تا اطلاعاتی از آن روی صفحه نشان داده نشود.
همانطور که از ظاهر این قسمت مشخص است، کادر جزئیات حاوی برخی از اطلاعات مربوط به جفت رمزارز مورد نظر کاربر است. در کادر headlines اخبار مربوط به جفت رمزارزها نشان داده می شود. البته به خاطر داشته باشید که این مطمئن ترین یا سریع ترین راه برای آگاهی از اخبار رمزارزها نیست. بالای این دو قسمت واچ لیست جای گرفته است. این گزینه جایی است که می توان جفت هایی را که قصد معامله آنها را داریم یا فقط می خواهیم آنها را تحت نظر داشته باشیم، مدیریت کنیم.
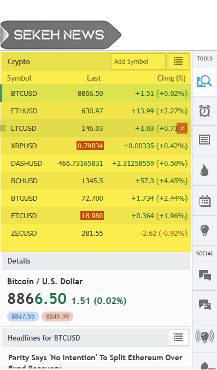
واچ لیست را می توان به دو روش شخصی سازی کرد. می توان برای مرتب سازی مجدد جفت رمزارزها، گزینه تغییر اندازه عرض صفحه باز شده و همچنین حذف و افزودن هر جفت مورد نظر، را کلیک کرده و تغییرات را انجام داد. می توانید با قرار دادن جفت ها در بالای آنها و کلیک کردن روی x که در سمت راست قرار دارد، جفت ها را حذف کرد.
برای افزودن یک جفت به لیست، با تایپ کردن نام آن در جعبه افزودن نماد در بالا سمت راست کار را شروع می کنیم. با نوشتن هر رمزارز لیست بلندی از گزینه ها و جفت ها باز می شود. با انتخاب بازار مناسب می توان این لیست را کوتاهتر کرد. در این قسمت برگه Forex تمام جفت های منظمی را که می توان استفاده کرد را قرار داده است. همچنین تب رمزارزها، برگه سهام، معاملات آتی و غیره نیز وجود دارد.
نکته دیگری که هنگام انتخاب جفت های خود باید از آن آگاه باشید این است که ارائه دهنده داده ها چه کسانی هستند. اگر به تصویر زیر نگاه کنید، می بینید که من سعی می کنم BTCUSD را به واچ لیست خود اضافه کنم.
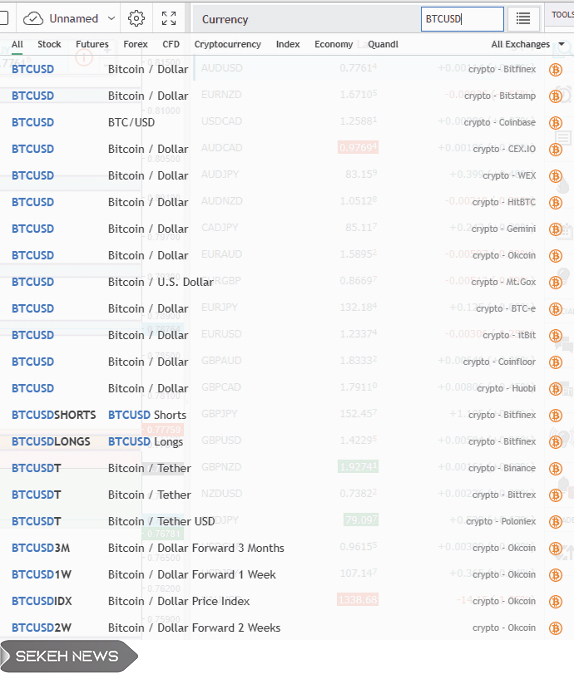
در انتهای سمت راست همه این گزینه ها و نام های مختلف شرکت وجود دارد: Bitfinex، Bitstamp، Coinbase و غیره. این به شما می گوید که چه کسی تاریخ نمودارها را ارائه می دهد.
هنگام افزودن جفت به واچ لیست TradingView، همیشه بهتر است داده های کارگزار خود را پیدا کنید. متأسفانه، همه داده های کارگزارها همیشه در دسترس نیست.
این نوار ابزار همچنین گزینه ای برای ذخیره واچ لیست دارد. اگر روی دکمه کوچک سمت راست کادر Add Symbol کلیک کنید، گزینه هایی برای ایجاد، ذخیره و بارگذاری واچ لیست پیدا خواهید کرد.
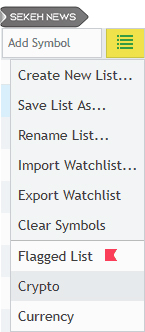
این منو همچنین واچ لیست های ذخیره شده شما را در پایین برای انجام تغییرات سریع و آسان آماده می کند. بخش واچ لیست یکی از ابزارهایی است که مختص Tradingview است و شما در حساب کارگزاری خود پیدا نمی کنید. این ابزارها به شما امکان می دهند نمودار خود را به گونه ای تنظیم کنید که کارایی و کیفیت تجزیه و تحلیل شما را بهبود بخشد. به همین دلیل است که بهتر است از یک پلتفرم نمودار جداگانه از کارگزار خود استفاده کنید. ویژگی جدیدی وجود دارد که در اواخر سال 2018 در TradingView وارد شده است: پرچم های قابل تنظیم!
این یک قابلیت خارق العاده برای بهبود انجام معاملات است که واقعاً نشان می دهد چگونه ابزارهای کوچک در نمودار شما می توانند تجربه معاملات شما را تقویت کنند. اکنون 5 پرچم رنگی در دسترس است که به شما در سازماندهی بیشتر جفت های خود کمک می کند. هنگامی که با موس روی یک جفت (Pair) می روید، یک پرچم خاکستری در سمت چپ مشاهده می کنید. به سادگی روی آن کلیک کنید و صفحه نمایش شما چیزی شبیه به تصویر زیر خواهد بود.
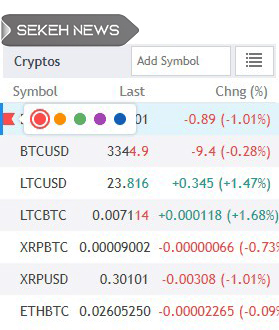
اکنون می توانید هر جفت را با هر رنگی پرچم گذاری کنید، اما اگر ندانید که هر رنگ نشان دهنده چه علامتی است، پرچم گذاری برای آن چه فایده ای دارد؟
خوب، شما در واقع می توانید این پرچم ها را شخصی سازی کنید و به آنها نام دهید. برای انجام این کار، باید به منوی بالا سمت راست بروید در آنجا، پرچم هایی را که در حال حاضر در لیست شما هستند، خواهید دید. سپس رنگ را از این فهرست انتخاب کرده و تمام جفت هایی را که با آن پرچم گذاری کرده اید نشان می دهد. برای تغییر نام آن، کافیست یک بار دیگر روی دکمه منو کلیک کنید و تغییر نام را انتخاب کنید.
می توانید از این پرچم ها روی جفت هایی که در حال تماشا و معامله هستید استفاده کنید. شما می توانید یک رنگ برای معاملات بزرگ در چارچوب زمان داشته باشید، دیگری برای معاملات کوتاه مدت، یک رنگ برای تنظیمات خاص و … . به طور کلی شما می توانید این پرچم ها را به هر شکلی که بخواهید سازماندهی کنید!
نوار ابزار سمت چپ
همانطور که قبلا ذکر شد، نوار ابزار سمت چپ یکی از مهم ترین بخش ها خواهد بود. در این قسمت ابزارهای طراحی قرار گرفته اند. در این بخش تعداد کمی گزینه وجود دارد اما کاربر دفعات زیادی از آنها استفاده خواهد کرد!
همه ابزارها را در این بخش می توان به نوار ابزار مورد علاقه خود اضافه کرد. به سادگی می توان روی ابزاری که کاربر قصد اضافه کردن آن را دارد کلیک کرد و با کلیک کردن روی ستاره، آن را اضافه کرد. اگر نوار ابزار مورد علاقه در بالا وجود ندارد، می توان آن را در فهرست باز شده پس از راست کلیک پیدا کرد. سپس به قسمت Drawing Tools رفته و گزینه Favorite Drawings Toolbar را کلیک کرد.
اولین و بالاترین گزینه، دکمه پروفایل کاربر است. این قسمت جایی است که کاربر می تواند تنظیمات پروفایل خود را تغییر دهد. احتمالاً زیاد از این گزینه استفاده نخواهد شد، اما به هر حال دانستن مکان آن مفید است.
در زیر دکمه پروفایل، دکمه crosshair قرار دارد. با این گزینه می توان مکان نما را به یک نقطه، یک پیکان یا یک خط متقاطع تغییر داد.
بعد، زیر دکمه crosshair، محلی است که می توان تمام Linetools ها را پیدا کرد. مواردی مانند خطوط روند، خطوط عمودی، و همچنین خطوط افقی و کانال های موازی.
خط افقی دقیقاً همان چیزی را که از نام آن پیدا است، انجام می دهد و یک خط افقی را روی نمودار کاربر قرار می دهد. کانال موازی و ابزار Flat Top / Bottom به کاربر امکان می دهد یک کانال برجسته را روی نمودار خود قرار دهد.
اگر کاربر به بیش از یک مورد نیاز داشته باشد می تواند از میانبر ctrl-c ctrl-v استفاده کند. برای صرفه جویی در زمان و سرعت بخشی به مراحل می توان به طور همزمان از خطوط روند و مناطق پشتیبانی / مقاومت، استفاده کرد.
چند دکمه بعدی همه دکمه هایی هستند که شاخص ها را روی نمودار کاربر قرار می دهند یا به کاربر امکان می دهند روی نمودار خود خطوطی ترسیم کند و اشکال را روی آن قرار دهد. به عنوان مثال، دکمه همراه با pitchfork دسته ای از ابزارهای مختلف فیبوناچی را برای کاوش در اختیار کاربر قرار می دهد. بهتر است نگاهی به هر یک از این موارد بیندازید. با کاوش در نرم افزار به آشنایی کافی از ابزار خواهید رسید.
ابزارهای بعدی که می خواهم درباره آنها صحبت کنم ابزارهای مورد علاقه من و همچنین بسیار پر کاربرد در TradingView است. من گزینه ها را در تصویر زیر برجسته کرده ام تا پیدا کردن آن برای شما آسان باشد:
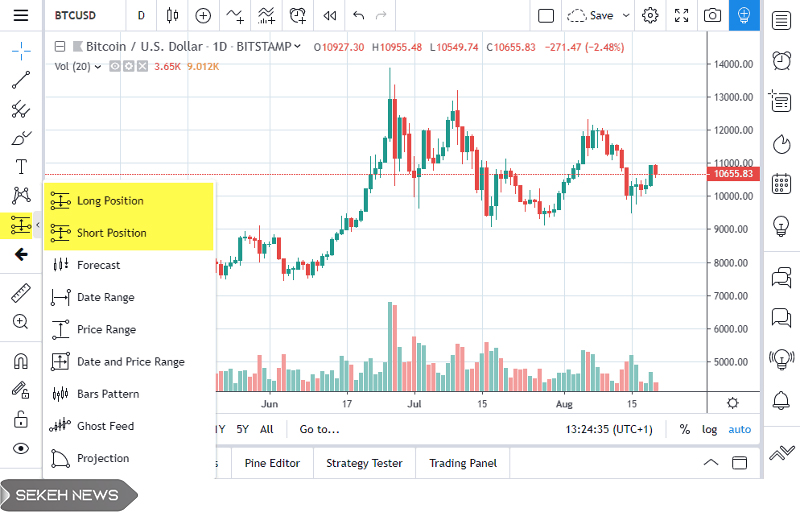
این گزینه به کاربران امکان دسترسی به موقعیت های Long و Short را می دهد. این ابزار شگفت انگیز هستند. آنها به کاربر امکان می دهند نقطه توقف ضرر (stop loss) خود را وارد کند و با امکانات بصری مناسب سود خود را به نمودار وارد کند. علاوه بر این، مقدار پیپ های ضرر متوقف شده و میزان سود کاربر و همچنین نسبت ریسک به ریوارد (RR) را به کاربر می گوید. با استفاده از این ابزار، نیازی به اتلاف وقت برای محاسبه RR وجود ندارد و این مقدار دقیقاً روبروی کاربر قرار دارد.
پس از قرار دادن آن در صفحه، می توان روی آن دوبار کلیک کرد تا پنجره ای با تمام اطلاعات مربوط به معامله باز شود. این ابزار باعث صرفه جویی در وقت کاربر می شود و قطعا شما به عنوان یک معامله گر می دانید که زمان برابر پول است. تا جایی که من مطلع هستم، TradingView تنها پلتفرم نمودارسازی است که این ابزار را ارائه می دهد. کارگزاران مطمئناً این پیشنهاد را نخواهند داد! اگر پلتفرم نمودار دیگری را در اختیار دارید که این ابزار را داشته باشد، می توانید به طور مشابه از آن نیز استفاده کنید زیرا صادقانه بگویم، این ابزار یک صرفه جویی در وقت است!
دکمه خط کش نیز یک ابزار کوچک مفید است. به کاربر امکان می دهد میزان پیپ ها و روزها را در یک منطقه خاص را تحت کنترل قرار دهد. ایجاد و ذخیره کردن میانبر برای این ابزار بسیار آسان است: کافی است شیفت سمت چپ صفحه کلید را نگه دارید، سپس موس را کلیک کرده و بکشید.
در انتهای نوار ابزار سمت چپ دکمه حذف است. به نظر می رسد شبیه یک سطل آشغال است. این گزینه برای حذف همه ابزار طراحی، حذف همه نشانگرها یا حذف هر دو به کار می رود.
با این کار دکمه های ضروری در نوار ابزار سمت چپ چیده می شود و دکمه های اضافی حذف می شوند. ممکن است مدتی طول بکشد تا به یاد بیاورید که هر دکمه کجاست و چه کاری انجام می دهد. با حذف موارد اضافی و کار کردن بیشتر با این ابزار، می توان سریع تر نحوه کار کردن با آن را آموخت.
نوار ابزار پایین
این نوار ابزار در ابتدا عجیب و غریب به نظر می رسد، اما نگران نباشید! من به شما کمک می کنم مفیدترین گزینه ها را مرتب و استفاده کنید.
نوار ابزار پایین به بسیاری از اطلاعات و داده های مختلف دسترسی می دهد. اما اگر واقعا به این اطلاعات اهمیت نمی دهید و نیازی به آن ها ندارید، می توانید این منطقه را نیز طبق دلخواه خود تغییر دهید. با این وجود، موارد مفید زیادی نیز در این نوار ابزار وجود دارد.
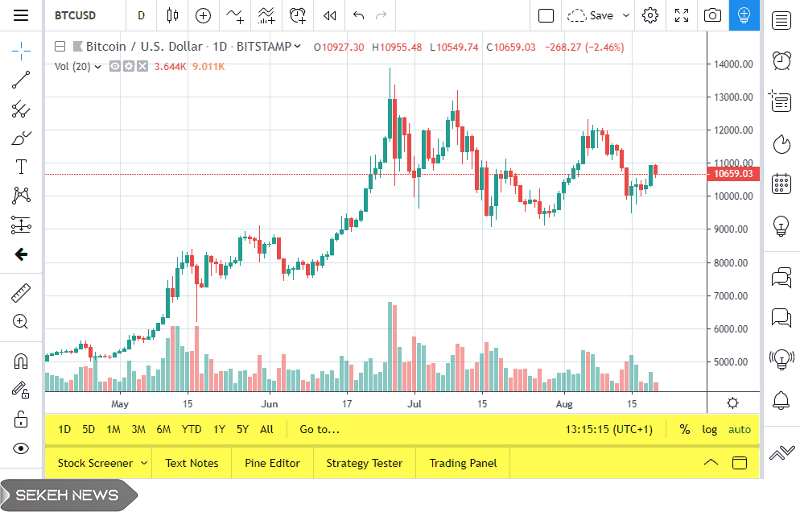
اولین مورد گزینه ای است که زمان را نشان می دهد و می توانید آن را در سمت راست، بالای نماد دوربین کوچک پیدا کنید. می توانید منطقه زمانی را به هر منطقه ای که نیاز دارید تغییر دهید. این ساعت به طور خودکار در هر کجای دنیا که باشید تنظیم می شود. این برای مواقعی که در مسافرت هستید یا اگر حسابی دارید که بین چندین کاربر و رایانه به اشتراک گذاشته شده عالی است.
در کنار این موارد ext, %, log، قرار دارند. قبلاً اشاره کردم که برای معاملات رمزنگاری می توانید از مقیاس log استفاده کنید. اینجاست که می توانید دکمه مربوط به آن را پیدا کنید، اما همانطور که قبلاً اشاره کردم می توانید آن را در فهرست راست کلیک نیز پیدا کنید.
نماد دوربین که قبلاً ذکر کردم به شما امکان می دهد از پنجره اصلی خود اسکرین شات بگیرید. برای ثبت معاملات، داده ها یا نمایش نمودار خود به دیگران مفید است. بلافاصله یک URL تصویری برای شما ایجاد می کند و همچنین به شما امکان می دهد تصویر را ذخیره کنید یا آن را توییت کنید. دکمه انتشار ایده برای جنبه اجتماعی TradingView است.
در سمت چپ دکمه Go to را داریم. این دکمه فقط یک روش سریع برای پرش به یک تاریخ و یا ساعت خاص است. در کنار این دکمه، چند پارامتر مختلف وجود دارد. این یک روش سریع برای کاربر است که می تواند برای یک بازه زمانی مشخص دارایی خود را بررسی کند. برای مثال اگر روی ALL کلیک کنید، حرکت قیمت برای کل مدت معامله به شما نشان داده می شود. بسته به اینکه کدام بازه زمانی را انتخاب کرده اید، بازه زمانی برای نظارت معامله نیز تغییر خواهد کرد. این برای کسانی که دوست دارند در بازه های زمانی بزرگتر معامله کنند مفید خواهد بود، زیرا به شما امکان می دهد بررسی کنید که قیمت در مدت زمان مشخصی چه حرکاتی انجام داده است.
آخرین نکات اساسی که باید در مورد آنها بدانید، متن یادداشت ها و صفحه معاملات است. این موارد را می توانید در زیر دکمه هایی که بالاتر دیدیم پیدا کنید. یادداشت های متنی به کاربر این امکان را می دهد که چند یادداشت برای دارایی خود داشته باشد.
اگر به اندازه کافی خوش شانس باشید، ممکن است کارگزار به شما اجازه دهد معاملات خود را در TradingView انجام دهید بدون اینکه لازم باشد وارد سیستم عامل کارگزار خود شوید. متأسفانه، تعداد زیادی از کارگزاران با TradingView همکاری نمی کنند اما تعداد آنها در ماه های اخیر در حال افزایش است. برای لینک دادن حساب های خود، کافیست روی کارگزاری که با آن هستید کلیک کنید و اطلاعات مورد نیاز TradingView را دریافت کنید و به سایت ارائه دهید. شاید لازم باشد قسمت راهنمای کارگزار خود را بررسی کنید تا دقیقاً آنچه را که نیاز دارید پیدا کنید. برای برخی کارگزاری ها، شما تنها به جزئیات ورود خود نیاز دارید، در حالی که برای برخی دیگر ممکن است به چیزی به نام گزینه API نیاز داشته باشید.
معامله کاغذ یا همان معاملات آزمایشی در TradingView نیز محبوبیت بیشتری پیدا کرده است، بنابراین قطعاً بهتر است که پیش از شروع معاملات آنچه را که در آنجا ارائه می دهند بررسی کنید.
لطفا نظرات خود را در مورد این مطلب، با ما و سایر مخاطبین در میان بگذارید.
کد خبر: 1400031702TSMCMH
